[技术帮助]在Windows环境下搭建Linux虚拟机
来源:网络整理 网络用户发布,如有版权联系网管删除 2018-06-29
[技术帮助]在Windows环境下搭建Linux虚拟机
(我们使用的Ubuntu版本的Linux系统哦)
软件下载地址: VirtualBox 32位:http://pan.baidu.com/s/1hqfI8ba 64位:http://pan.baidu.com/s/1nt3UU2d Ubuntu 32位:http://pan.baidu.com/s/1i3jeukl 64位:http://pan.baidu.com/s/1bng8Jd9
1安装VirtualBox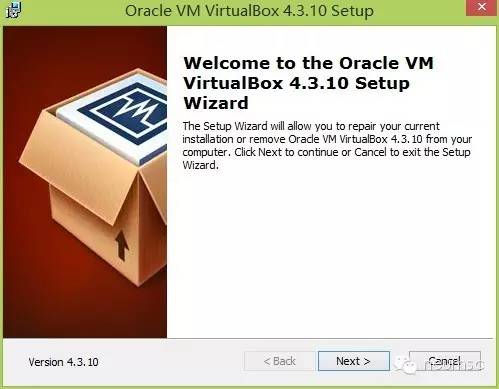 只要按照常规步骤安装完之后,启动VirtualBox,就可以开始配置虚拟机了!2Ubuntu虚拟机配置与安装1
只要按照常规步骤安装完之后,启动VirtualBox,就可以开始配置虚拟机了!2Ubuntu虚拟机配置与安装1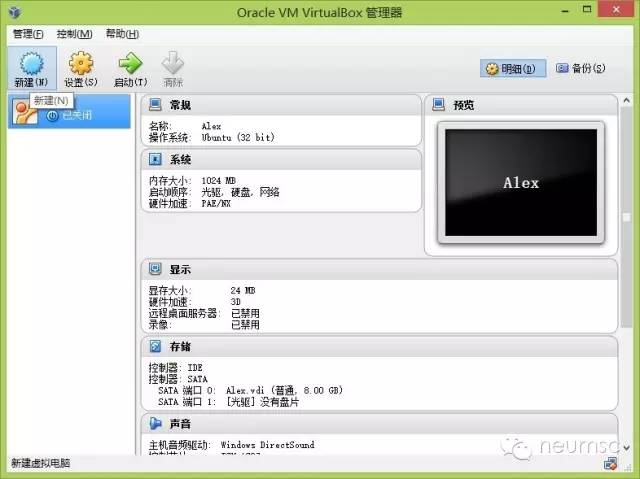 首先,点击新建按钮,进入新建虚拟电脑对话框。
首先,点击新建按钮,进入新建虚拟电脑对话框。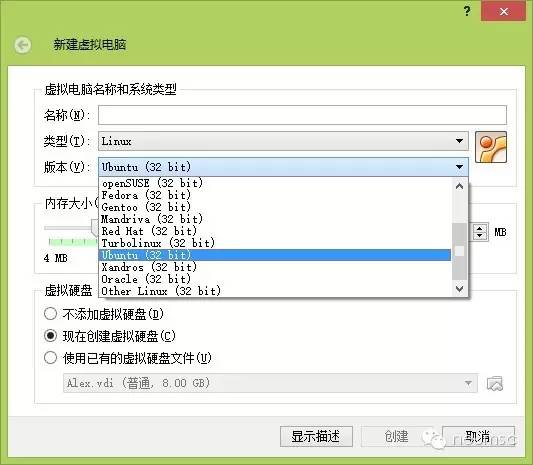 类型选择linux,版本选择Ubuntu。
类型选择linux,版本选择Ubuntu。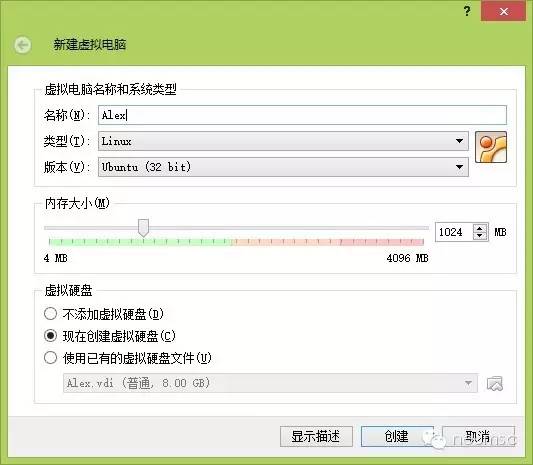 给你的虚拟机起个名称,内存可以调大点,比如1024M,虽然还是会卡。。。
给你的虚拟机起个名称,内存可以调大点,比如1024M,虽然还是会卡。。。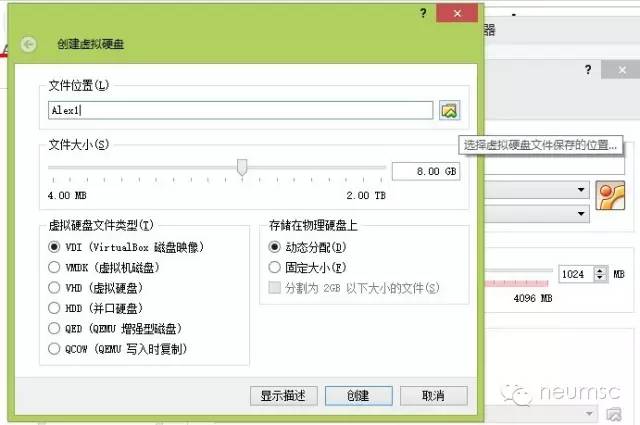 选择你创建的虚拟硬盘的位置,创建后会发现你选择的路径行多了一个.vdi文件,这就是你的虚拟机将要入住的地方,记得选择动态分配大小,这样不会造成资源浪费。2
选择你创建的虚拟硬盘的位置,创建后会发现你选择的路径行多了一个.vdi文件,这就是你的虚拟机将要入住的地方,记得选择动态分配大小,这样不会造成资源浪费。2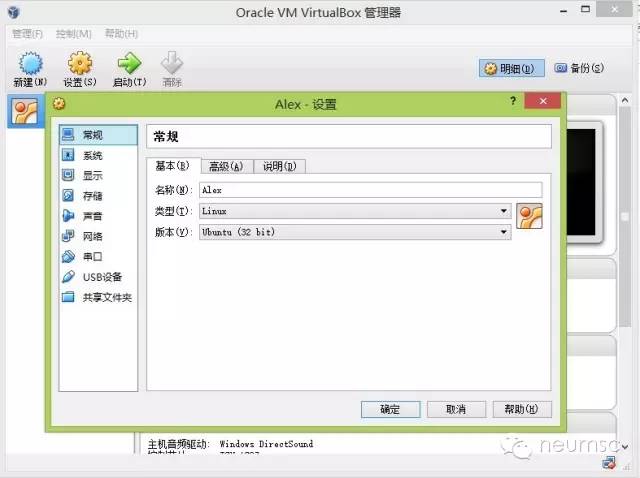
创建完成后,你会回到最开始的界面,这时界面左侧多了一个虚拟机,不过,别急着启动。
选中他,点击上方的设置,进入 设置选项。
 常规项不需要改,启动顺序去掉软驱,选上光驱。
常规项不需要改,启动顺序去掉软驱,选上光驱。 在处理器选项卡中可以修改分配的处理器数,如果你是四核的可以多分几个。
在处理器选项卡中可以修改分配的处理器数,如果你是四核的可以多分几个。 显示栏选择启动3D加速,这样系统会稍微快一些,不那么卡。
显示栏选择启动3D加速,这样系统会稍微快一些,不那么卡。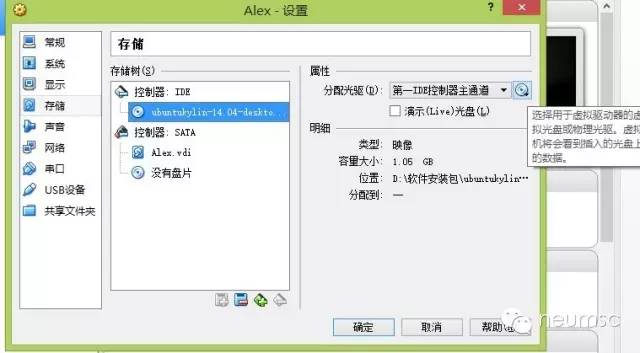 储存选项中,在IDE中点击右侧的小光盘,选择你下载的iso镜像文件。
储存选项中,在IDE中点击右侧的小光盘,选择你下载的iso镜像文件。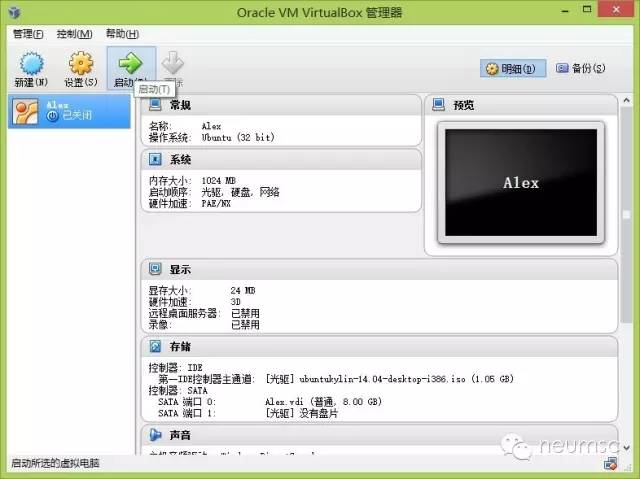 完成了这些,就可以点击确定,然后在主界面启动你的虚拟机了!3
完成了这些,就可以点击确定,然后在主界面启动你的虚拟机了!3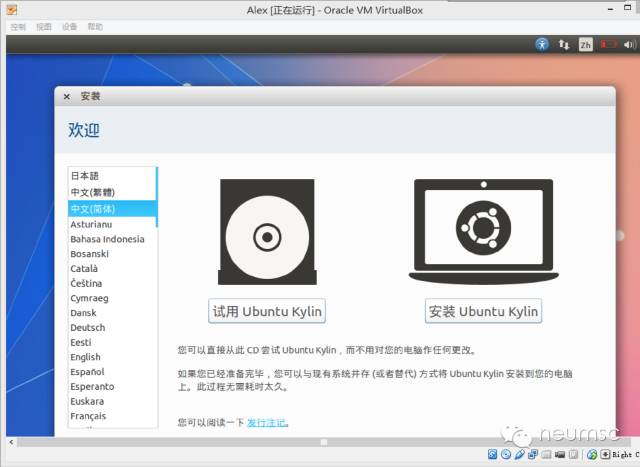 首次启动时要安装你的系统,按照正常步骤来,它说什么照着做就好啦。小贴士 不要立即重启! 要注意的是,安装完成后,系统会提示你要重新启动完成安装,这时一定要注意,不要立即重启。因为你的安装盘现在还在虚拟机的光驱里,所以当你立即重启时,虚拟机会再次读取安装盘,进来还是安装界 。
首次启动时要安装你的系统,按照正常步骤来,它说什么照着做就好啦。小贴士 不要立即重启! 要注意的是,安装完成后,系统会提示你要重新启动完成安装,这时一定要注意,不要立即重启。因为你的安装盘现在还在虚拟机的光驱里,所以当你立即重启时,虚拟机会再次读取安装盘,进来还是安装界 。
因此,你必须在重启前从光驱里弹出你的启动盘。
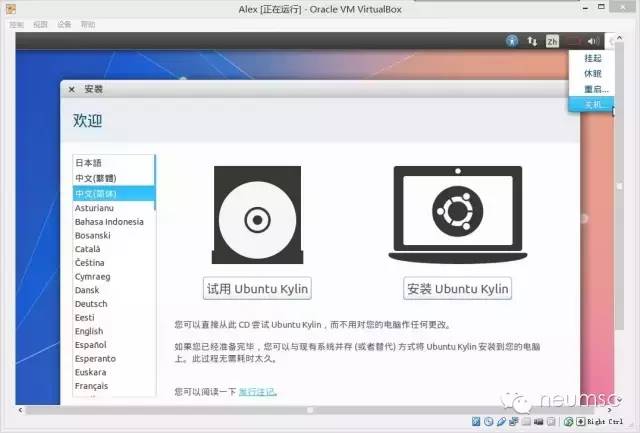 先从右上角正常关机
先从右上角正常关机 弹出虚拟盘再次启动 这时你的虚拟机已经可以使用了,不过当你进入虚拟机时,你会发现它的窗口很小,无法放大。原因是新装的虚拟机默认的屏幕支持的分辨率很低,而且无法通过简单的分辨率设置调高。不过别担心,virtual box提供了增强工具,可以解决这个问题的。3安装增强工具
弹出虚拟盘再次启动 这时你的虚拟机已经可以使用了,不过当你进入虚拟机时,你会发现它的窗口很小,无法放大。原因是新装的虚拟机默认的屏幕支持的分辨率很低,而且无法通过简单的分辨率设置调高。不过别担心,virtual box提供了增强工具,可以解决这个问题的。3安装增强工具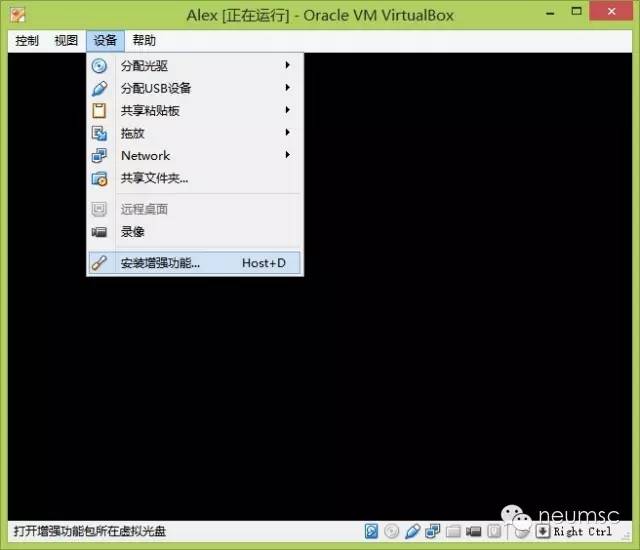 要安装增强工具,首先需要增加一个虚拟光驱。
要安装增强工具,首先需要增加一个虚拟光驱。 直接选择留空,增加一个没有碟片的虚拟光驱就行。
直接选择留空,增加一个没有碟片的虚拟光驱就行。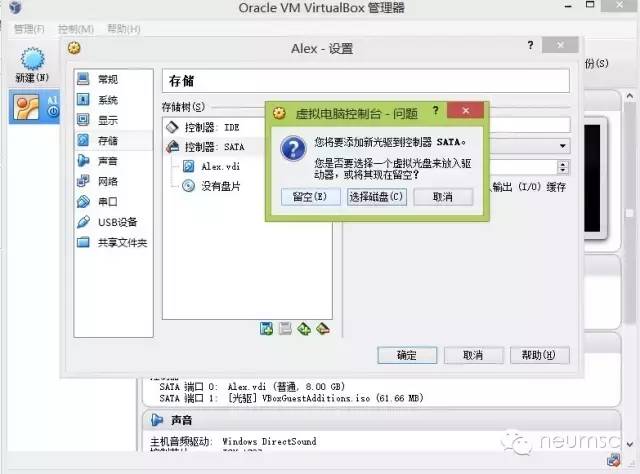 ↑ 这样你点击安装增强工具时,安装包会以虚拟光盘的形式从windows加载到你的虚拟机。
↑ 这样你点击安装增强工具时,安装包会以虚拟光盘的形式从windows加载到你的虚拟机。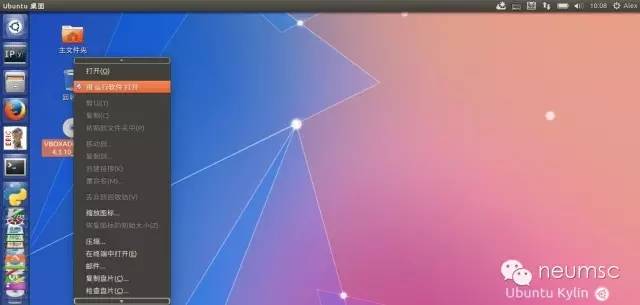 ↑ 它可能会自动启动,你也可以右键>用运行软件打开
↑ 它可能会自动启动,你也可以右键>用运行软件打开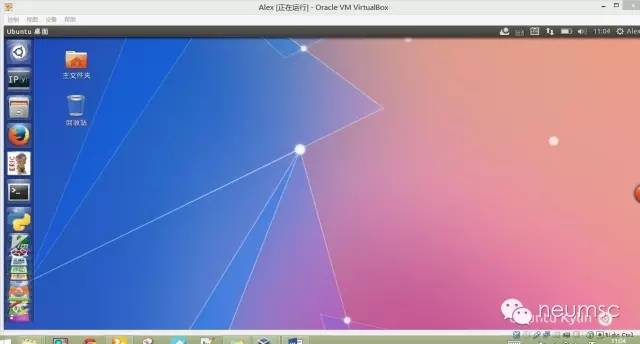 完成 安装完之后,重新启动你的虚拟机,你就会惊奇的发现它可以在你的屏幕全屏显示了!
完成 安装完之后,重新启动你的虚拟机,你就会惊奇的发现它可以在你的屏幕全屏显示了!
呼,看样子步骤有些多啊,不过经过以上的步骤,大家的虚拟机都可以跑起来啦。熟悉Linux操作系统对一名程序员来说还是很有好处的哦。大家可以花些时间学习。推荐优秀书籍《鸟哥的Linux私房菜》~
今天就到这啦~咻~
你不再独自前行!
东北大学微软学生俱乐部微信公众号:neumsc官网:http://www.neumsc.com/邮箱:neumsc@outlook.comQQ交流群:258151349(加入需注明个人信息)微博:东北大学微软技术俱乐部
(我们使用的Ubuntu版本的Linux系统哦)
软件下载地址: VirtualBox 32位:http://pan.baidu.com/s/1hqfI8ba 64位:http://pan.baidu.com/s/1nt3UU2d Ubuntu 32位:http://pan.baidu.com/s/1i3jeukl 64位:http://pan.baidu.com/s/1bng8Jd9
1安装VirtualBox
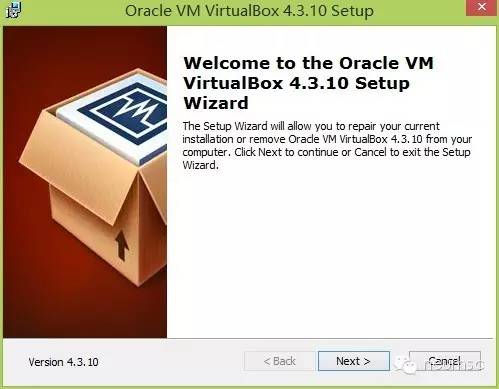 只要按照常规步骤安装完之后,启动VirtualBox,就可以开始配置虚拟机了!2Ubuntu虚拟机配置与安装1
只要按照常规步骤安装完之后,启动VirtualBox,就可以开始配置虚拟机了!2Ubuntu虚拟机配置与安装1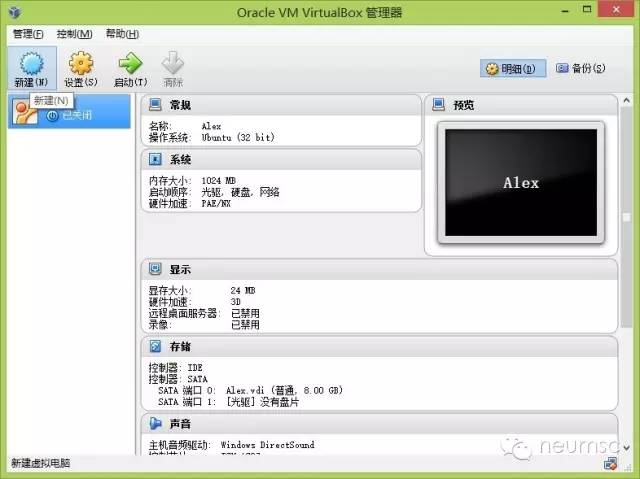 首先,点击新建按钮,进入新建虚拟电脑对话框。
首先,点击新建按钮,进入新建虚拟电脑对话框。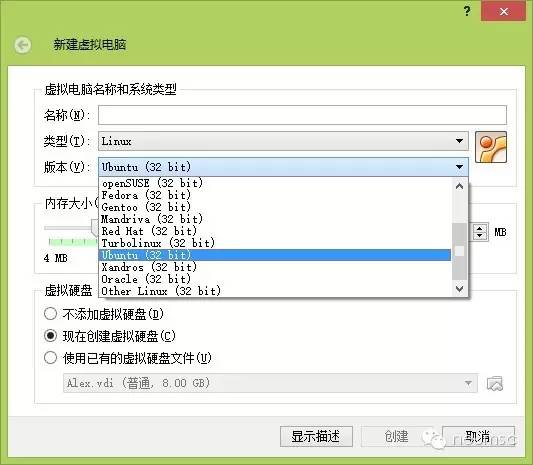 类型选择linux,版本选择Ubuntu。
类型选择linux,版本选择Ubuntu。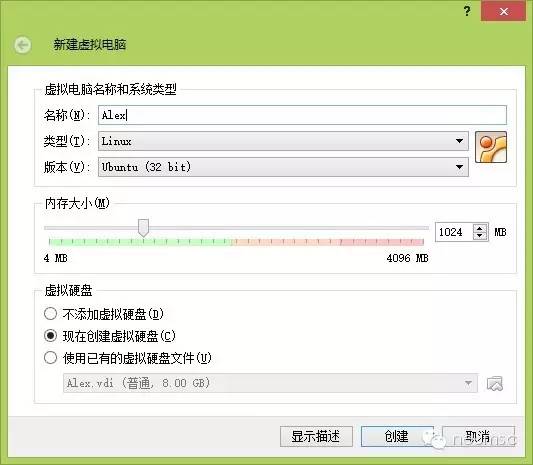 给你的虚拟机起个名称,内存可以调大点,比如1024M,虽然还是会卡。。。
给你的虚拟机起个名称,内存可以调大点,比如1024M,虽然还是会卡。。。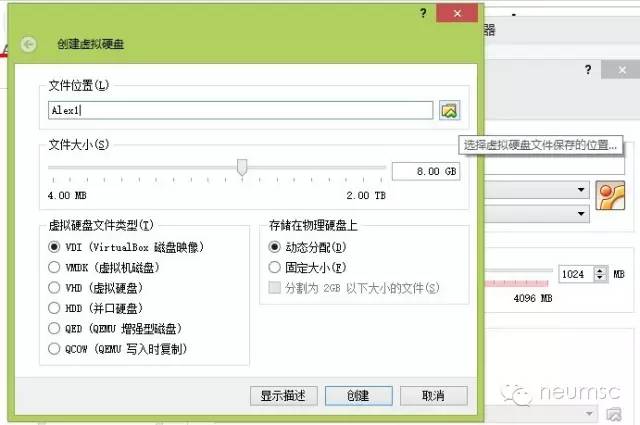 选择你创建的虚拟硬盘的位置,创建后会发现你选择的路径行多了一个.vdi文件,这就是你的虚拟机将要入住的地方,记得选择动态分配大小,这样不会造成资源浪费。2
选择你创建的虚拟硬盘的位置,创建后会发现你选择的路径行多了一个.vdi文件,这就是你的虚拟机将要入住的地方,记得选择动态分配大小,这样不会造成资源浪费。2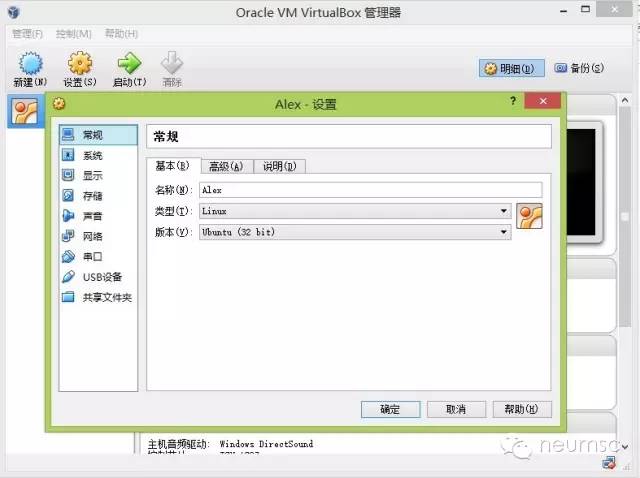
创建完成后,你会回到最开始的界面,这时界面左侧多了一个虚拟机,不过,别急着启动。
选中他,点击上方的设置,进入 设置选项。
 常规项不需要改,启动顺序去掉软驱,选上光驱。
常规项不需要改,启动顺序去掉软驱,选上光驱。 在处理器选项卡中可以修改分配的处理器数,如果你是四核的可以多分几个。
在处理器选项卡中可以修改分配的处理器数,如果你是四核的可以多分几个。 显示栏选择启动3D加速,这样系统会稍微快一些,不那么卡。
显示栏选择启动3D加速,这样系统会稍微快一些,不那么卡。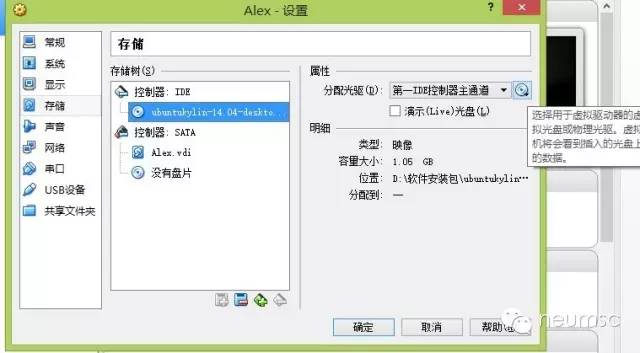 储存选项中,在IDE中点击右侧的小光盘,选择你下载的iso镜像文件。
储存选项中,在IDE中点击右侧的小光盘,选择你下载的iso镜像文件。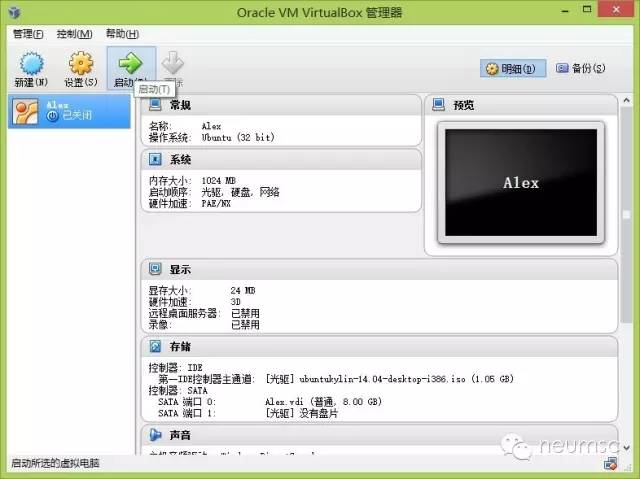 完成了这些,就可以点击确定,然后在主界面启动你的虚拟机了!3
完成了这些,就可以点击确定,然后在主界面启动你的虚拟机了!3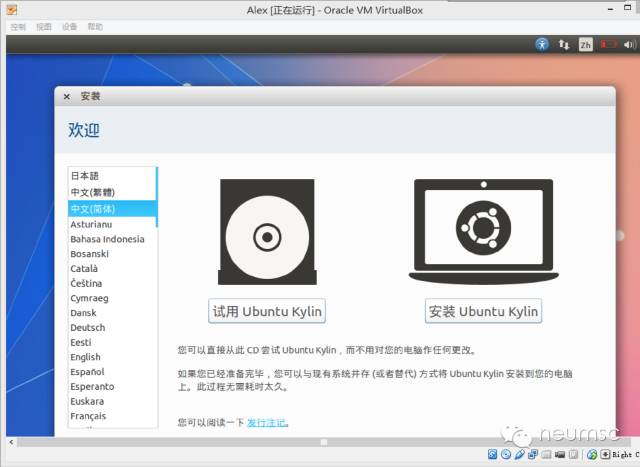 首次启动时要安装你的系统,按照正常步骤来,它说什么照着做就好啦。小贴士 不要立即重启! 要注意的是,安装完成后,系统会提示你要重新启动完成安装,这时一定要注意,不要立即重启。因为你的安装盘现在还在虚拟机的光驱里,所以当你立即重启时,虚拟机会再次读取安装盘,进来还是安装界 。
首次启动时要安装你的系统,按照正常步骤来,它说什么照着做就好啦。小贴士 不要立即重启! 要注意的是,安装完成后,系统会提示你要重新启动完成安装,这时一定要注意,不要立即重启。因为你的安装盘现在还在虚拟机的光驱里,所以当你立即重启时,虚拟机会再次读取安装盘,进来还是安装界 。因此,你必须在重启前从光驱里弹出你的启动盘。
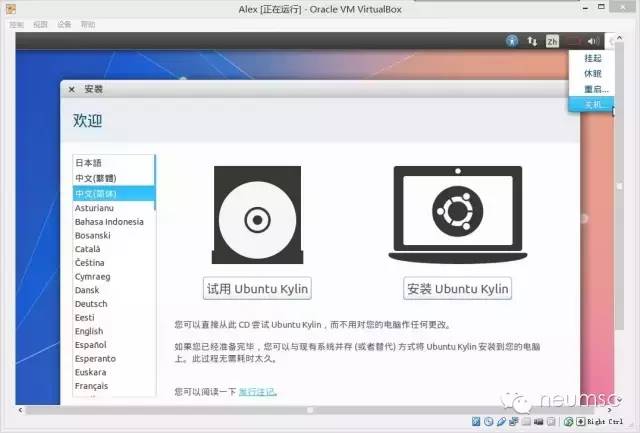 先从右上角正常关机
先从右上角正常关机 弹出虚拟盘再次启动 这时你的虚拟机已经可以使用了,不过当你进入虚拟机时,你会发现它的窗口很小,无法放大。原因是新装的虚拟机默认的屏幕支持的分辨率很低,而且无法通过简单的分辨率设置调高。不过别担心,virtual box提供了增强工具,可以解决这个问题的。3安装增强工具
弹出虚拟盘再次启动 这时你的虚拟机已经可以使用了,不过当你进入虚拟机时,你会发现它的窗口很小,无法放大。原因是新装的虚拟机默认的屏幕支持的分辨率很低,而且无法通过简单的分辨率设置调高。不过别担心,virtual box提供了增强工具,可以解决这个问题的。3安装增强工具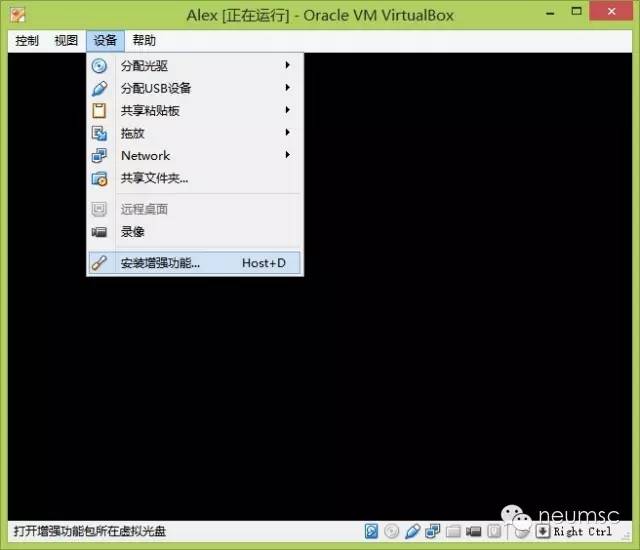 要安装增强工具,首先需要增加一个虚拟光驱。
要安装增强工具,首先需要增加一个虚拟光驱。 直接选择留空,增加一个没有碟片的虚拟光驱就行。
直接选择留空,增加一个没有碟片的虚拟光驱就行。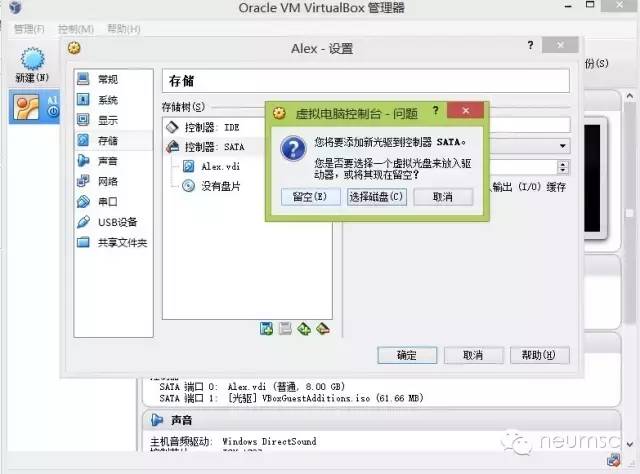 ↑ 这样你点击安装增强工具时,安装包会以虚拟光盘的形式从windows加载到你的虚拟机。
↑ 这样你点击安装增强工具时,安装包会以虚拟光盘的形式从windows加载到你的虚拟机。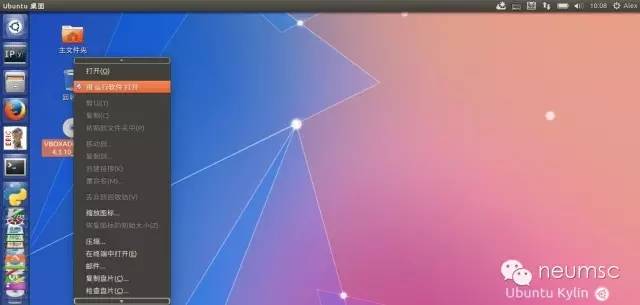 ↑ 它可能会自动启动,你也可以右键>用运行软件打开
↑ 它可能会自动启动,你也可以右键>用运行软件打开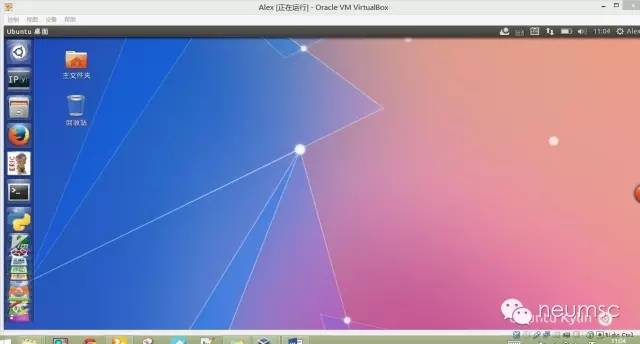 完成 安装完之后,重新启动你的虚拟机,你就会惊奇的发现它可以在你的屏幕全屏显示了!
完成 安装完之后,重新启动你的虚拟机,你就会惊奇的发现它可以在你的屏幕全屏显示了!呼,看样子步骤有些多啊,不过经过以上的步骤,大家的虚拟机都可以跑起来啦。熟悉Linux操作系统对一名程序员来说还是很有好处的哦。大家可以花些时间学习。推荐优秀书籍《鸟哥的Linux私房菜》~
今天就到这啦~咻~
你不再独自前行!
东北大学微软学生俱乐部微信公众号:neumsc官网:http://www.neumsc.com/邮箱:neumsc@outlook.comQQ交流群:258151349(加入需注明个人信息)微博:东北大学微软技术俱乐部
查看评论 回复
