Linux VPS(CentOS)安装VNC+XFCE可视化桌面环境
在虚拟主机与VPS主机中,网友们需要VPS的购买力还是比较强大的,部分是用来搭建网站甚至站群需要的,但是远比不上需要用来操作一些任务甚至有做网赚需要的。'...
在虚拟主机与VPS主机中,网友们需要VPS的购买力还是比较强大的,部分是用来搭建网站甚至站群需要的,但是远比不上需要用来操作一些任务甚至有做网赚需要的。但是,由于海外的Windows VPS成本较高,而且可选择数量不多,更由于Linux VPS的选择机会大,于是需要用到把Linux VPS安装类似windows可视化桌面环境的就比较多。
老左翻看之前的文章,也有几篇关于在Linux VPS中安装桌面环境的:
查阅到有说到VNC+XFCE可视化桌面环境比较节省资源,甚至比之前文章中用到的FREENX以及KDE好很多,而且这位朋友目前合作的用户也是用XFCE的,所以老左就整理这篇教程出来,一来自己给他们服务时候直接复制使用,二来如果有需要的朋友也可以参考使用。
第一、Linux VPS系统准备
在写这篇文章之前,老左个人建议在搬瓦工VPS购买机器比较划算,年付9.99美元的512MB方案速度还是比较快的(具体方案参考)。系统环境安装的是centos 5 32位。
第二、检测系统XFCE版本
yum grouplist
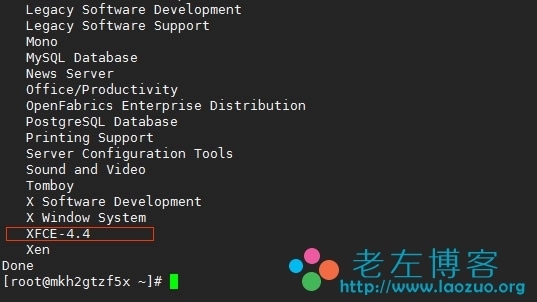
看到上图中,我们检测到版本是4.4的,一般都是这个版本。
第三、安装XFCE 4.4版本
yum groupinstall xfce-4.4
在安装过程中会出现两次 Is this ok [y/n] 我们只需要输入y且回车就可以。
第四、安装VNC桌面系统
yum install vnc vnc-server
同样的,在过程中有一次我们看到 Is this ok [y/n] 我们只需要输入y且回车就可以。
第五、配置VNC系统及分辨率
vi /etc/sysconfig/vncservers
然后在内容中添加
VNCSERVERS= 1:root VNCSERVERARGS[1]= -geometry 1024x768
上面的分辨率可以根据我们自己的需要修改,比如可以改成800x600等。
第六、设置VNC密码
vncpasswd
输入命令之后会提示让我们输入VNC密码,输入密码的时候我们是看不到字符的,一定要看好,输入一次之后回车,然后还需要输入一次。
第七、启动VNC系统环境
vncserver
第八、修改xstartup配置文件
vi /root/.vnc/xstartup
我们可以用VI修改文件,也可以用WinSCP这类FTP工具直接下载修改后替换,所有的内容都替换成下面的内容。
#!/bin/sh# Uncomment the following two lines for normal desktop:unset SESSION_MANAGER#exec /etc/X11/xinit/xinitrc[ -x /etc/vnc/xstartup ] exec /etc/vnc/xstartup[ -r $HOME/.Xresources ] xrdb $HOME/.Xresourcesxsetroot -solid greyvncconfig -iconic #xterm -geometry 80x24+10+10 -ls -title $VNCDESKTOP Desktop #twm startxfce4
第九、设置权限以及重启VNC/设置开机启动
chmod +x ~/.vnc/xstartupservice vncserver restartchkconfig vncserver on
第十、安装FireFox浏览器以及支持简体中文设置
在上面的进程中,是没有安装浏览器的,虽然VNC自带也有浏览器工具但是感觉不是太好用。我们还是比较喜欢使用FIREFOX火狐浏览器之类的工具,这样便于我们在机器上操作项目。其次,如果我们访问中文站点时候会出现乱码,所以我们还需要安装组件支持简体中文语言的。
yum -y install firefoxyum -y install fonts-chinese
上面的2条命令就是安装浏览器以及添加支持简体中文组件的功能,这样我们所有的VNC+XFCE就安装完毕。我们可以通过VNC工具来连接。
附 - 连接测试
A - 使用vncviewer连接工具登录
这个我们应该比较会使用,用我们的VPS IP地址:1就可以登录,点击确定。
这里的密码是我们上面第六步的密码。然后我们就可以看到桌面环境。
B -VNC+XFCE桌面及浏览器
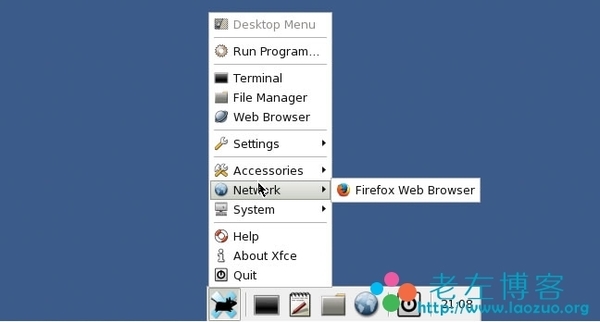
我们可以看到安装好的FIREFOX火狐浏览器,我们打开看看是否可以使用。
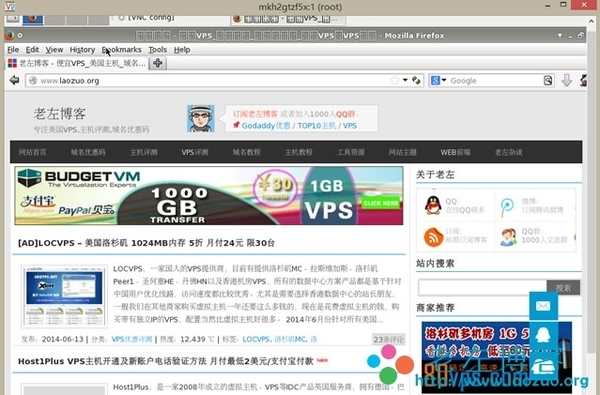
感觉还不错吧。
总结,以上的Linux VPS(CentOS)安装VNC+XFCE可视化桌面环境教程,老左已经测试过可以实现,如果有需要安装的朋友依据对应的系统环境版本安装,如果有出现问题可以给我留言一起探讨解决问题。
查看评论 回复
