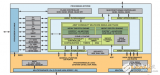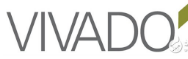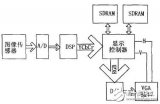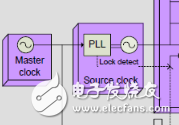LabVIEW的创建VI实例 -
[导读]例:创建一个VI,计算两个数的算术平均值和几何平均值。
· 第1步:创建新的VI。在主菜单中选择“文件→新建VI”,新建一个空白VI;也可选择“文件→新建”,在打开的“新建”对话框中选择“VI”。
· 第2步:创建前
例:创建一个VI,计算两个数的算术平均值和几何平均值。
· 第1步:创建新的VI。在主菜单中选择“文件→新建VI”,新建一个空白VI;也可选择“文件→新建”,在打开的“新建”对话框中选择“VI”。
· 第2步:创建前面板。在前面板窗口中,通过控件选板的“新式→数值”子选板,添加两个数值输入控件,直接用键盘输入将标签分别命名为x和y;添加两个数值显示控件,标签分别命名为“算术平均值”和“几何平均值”,如图1所示。
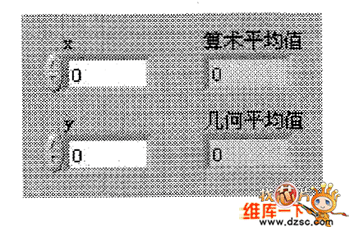
图1 创建前面板
· 第3步:创建程序框图。在前面板窗口选择主菜单选项“窗口→显示程序框图”,切换到程序框图窗口。此时,前面板中的控件以接线端的形式出现在程序框图窗口中,如图2所示。
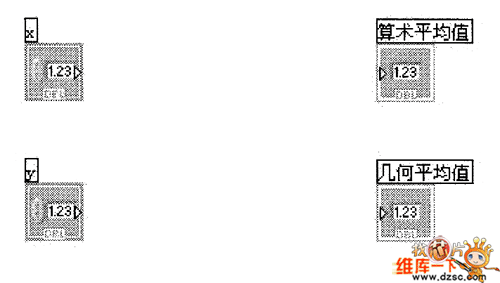
图2程序框图中的接线端
· 第4步:创建图标。在前面板窗口右上角的VI图标上单击鼠标右键,在弹出的快捷菜单中选择“编辑图标.¨”,打开图标编辑器窗口,如图6所示。使用图标编辑工具编辑图标,编辑完成后单击“确定”保存编辑效果。
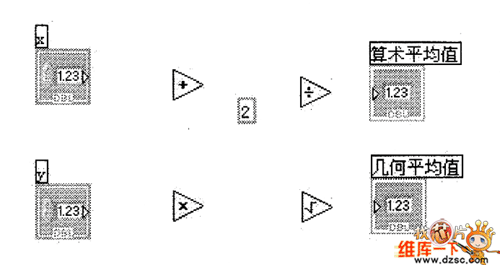
图3 添加节点对象
通过函数选板的“编程-数值”子选板添加节点对象,包括“加”函数、“除”函数、“乘”函数、“平方根”和常数2,如图3所示。
使用连线工具将接线端和节点对象连接起来,如图4所示。
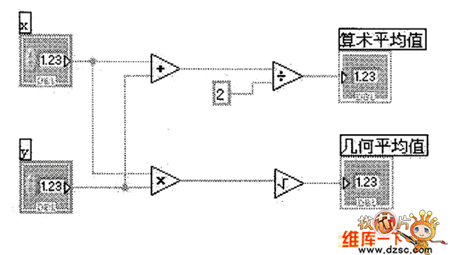
图4 连接程序框图对象
· 第5步:创建连线板。在前面板窗口右上角的VI图标上单击鼠标右键,在弹出的怏捷菜单中选择“显示连线极”切换到连线板。在接线扳上单击鼠标右键,在弹出的快捷菜单中选择“模式”并选择2×2接线端模式,将接线端分别连接到前面板的两个输入控件和两个显示控件,如图6所示。
· 第6步:在前面板或程序框图窗口,选择“文件→保存”将VI保存为“mean.VI”至此,创建VI的步骤完毕。
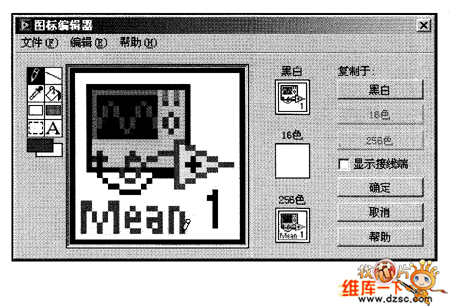
图5编辑图标

图6前面板
来源:ks994次
查看评论 回复
"LabVIEW的创建VI实例 -"的相关文章
- 上一篇:主流FPGA简介 -
- 下一篇:非易失性FPGA -