Win10电脑DNS地址怎么查询
来源:windows 网络用户发布,如有版权联系网管删除 2018-09-01
在Win10设置静态IP的时候,下方还需要设置DNS地址。尽管DNS地址可以填写一些诸如谷歌全球通用的8.8.8.8或者国内的114.114.114.114,也还可以是百度或者阿里公共DNS,但如果想要将DNS设置为网络服务商默认的DNS地址的话,还需要在没有设置静态IP的时候,先在电脑中查询一下,因此本文将详细介绍下Win10电脑DNS地址查询方法。
查看Win10电脑DNS地址并不难,下面本文全面介绍一下。
方法一:
1、在开始菜单找到并打开“运行”,也可以直接使用 Windows + R 组合快捷键快速打开,然后在打开后面输入 cmd 完成后,点击底部“确定”进入,如图。
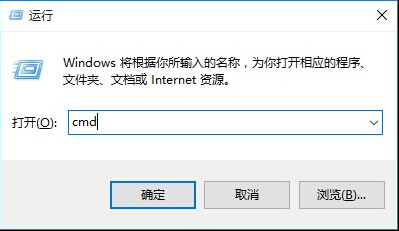
2、在cmd命令操作界面,输入命令:ipconfig /all(完成后,按回车键运行),在运行结果中找到DNS服务器地址,就可以看到,如下图。
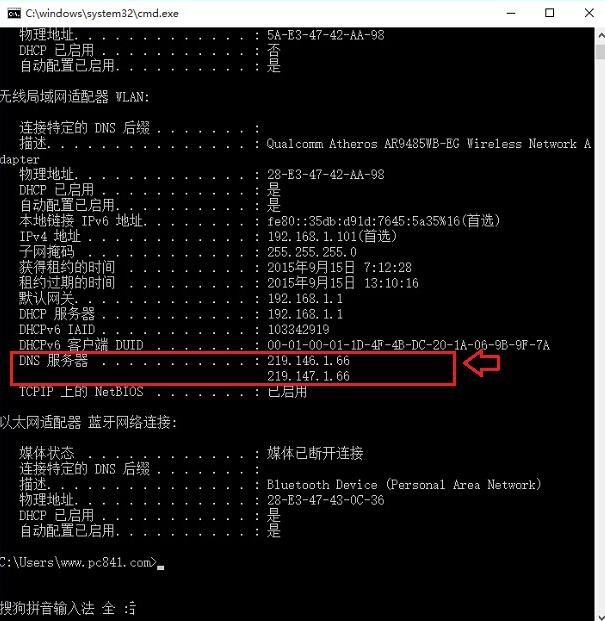
方法二:
在Win10右下角的无线网络图标上,点击右键,在弹出的菜单中,点击“打开网络和共享中心”,如图。
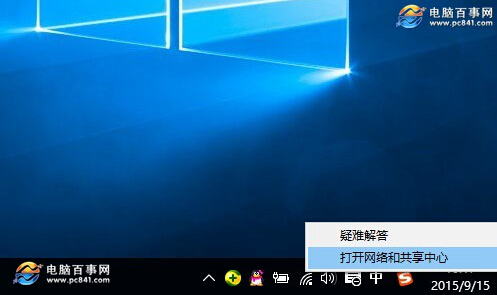
2、然后点击已经连接的网络,在弹出的界面中,点击“详细信息”就可以看到DNS服务器地址了,如图。
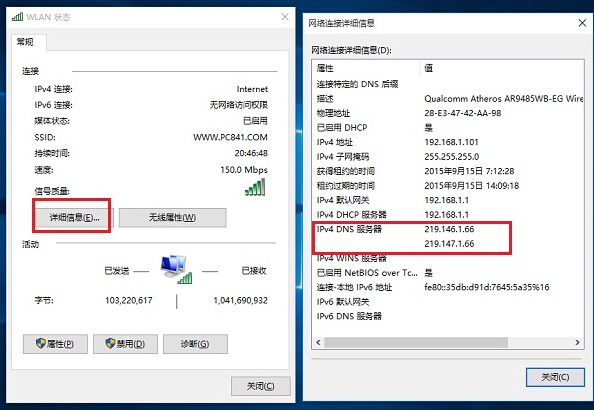
以上就是Win10电脑DNS地址查询方法,查询电脑DNS地址,需要在还没设置静态IP的时候,查看。如果设置了本地IP,再去查看DNS地址,就是您设置的dns地址了。
查看评论 回复
