Win7系统连接不上远程桌面的解决方法
(WIN10中文网为你带来最新的系统资讯,欢迎点击上方关注)

有时候我们需要使用远程桌面连接来操作另外一台电脑,但最近有Win7系统用户反映,电脑开启了远程桌面连接功能后,无法连接到远程桌面,遇到这个问题该怎么办呢?下面就为大家介绍Win7系统连接不上远程桌面的解决方法。
一般情况下,对Win7的远程连接只需要5步即可完成设置:
1、查询并记录远程计算机的IP,点击开始菜单--运行--输入cmd,回车,准确查看并记录ipadress
2、给计算机的账户设置一个密码
3、点击计算机,选择属性--远程设置--允许远程登录
4、电源选项(使计算机进入睡眠状态:更改为“从不”),很重要,进入睡眠的电脑是无法远程登录的
5、关闭防火墙(非必须的)
如果这几步骤设置完后仍然无法远程连接电脑,请按照以下步骤逐项检查设置
1、常规设置:
右击“计算机”,选择属性--远程设置,在系统属性窗口中,切换至“远程”项,选择“允许远程协助连接这台计算机”和“允许运行任意版本远程桌面的计算机连接(较不安全)”。
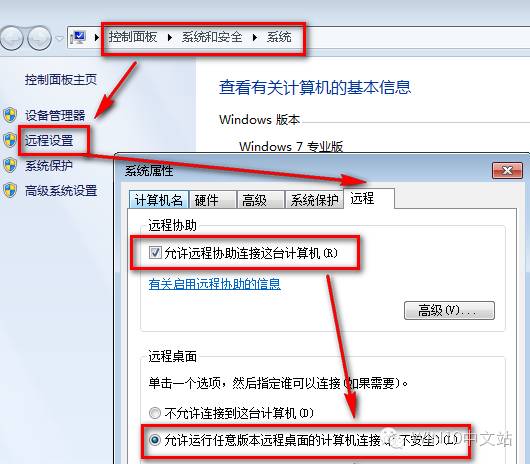
2、如果第1步设置完后其他电脑不能远程过来,可按以下步骤调整Win7防火墙设置:
点击开始菜单,选择控制面板--Windows防火墙--高级设置--入站规则,找到并右击“文件和打印机共享(回显请求 - ICMPv4-In)”(可能会有两条)选择“启用规则”即可。
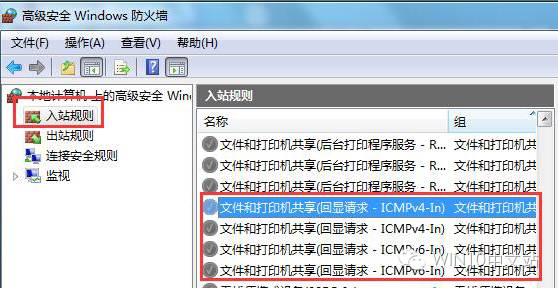
3、完成第2步后,如果还是不能远程连接过来,最后还要检查一下Win7的Remote Desktop Services服务是否已经打开,如果没打开是连不上的,设置步骤:
右击计算机,选择管理--服务和应用程序--服务,找到并右击“Remote Desktop Services”服务,勾选启用即可。
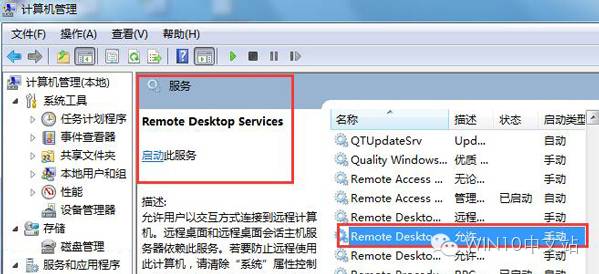
4、检查以上三步设置都正常,如果还是连接不上,可能是windows防火墙设置出了问题,需启用入站规则中的“远程桌面(TCP-In)”规则:
点击开始菜单,选择控制面板--Windows防火墙--高级设置--入站规则,找到并右击“远程桌面(TCP-In)”(可能会有配置文件为“公用”、“域、专用”两条规则)选择“启用规则”即可。
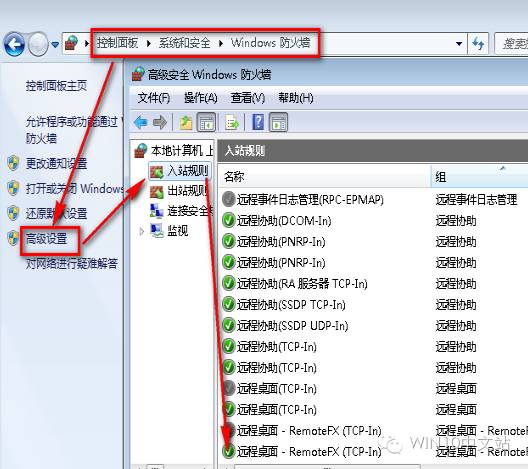
5、如果还是远程不了,就关闭防火墙,操作步骤如下:
点击开始菜单,选择控制面板--Windows防火墙--打开和关闭防火墙。
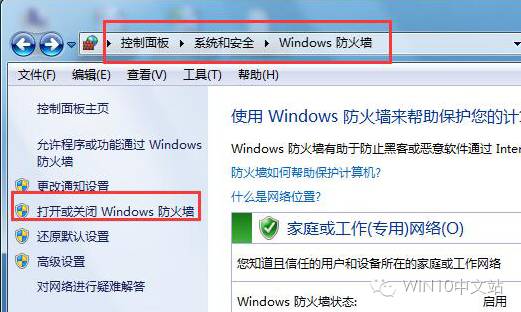
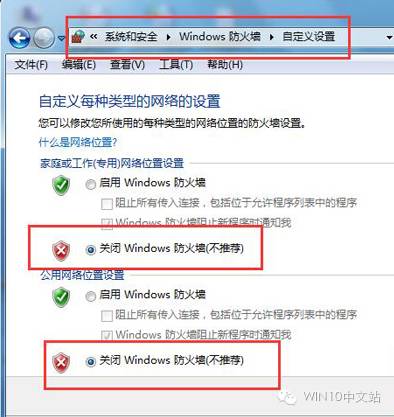
(图文为win10系统下载站原创,如需转载请注明出处)
查看评论 回复
"Win7系统连接不上远程桌面的解决方法"的相关文章
- 上一篇:win7如何取消屏保
- 下一篇:win7内置WMP12还可以刻CD
