打开win7网络连接的三种方法
使用电脑上网,免不了常常发生电脑连不上网络的故障。出现这种情况,就需要到电脑的“网络连接”查看网络的参数状况。那打开操作系统的“网络连接”有哪些方法?下面就以Win 7操作系统为例介绍三种打开“网络连接”的方法:
工具/原料
Win 7操作系统
CMD命令行
方法一:使用“ncpa.cpl”命令打开网络连接
1使用Win 7的“运行”对话框直接打开。
2在Win 7“开始”—>“运行”对话框输入“ncpa.cpl”,如下图红框所示,再点击“确定”按钮。
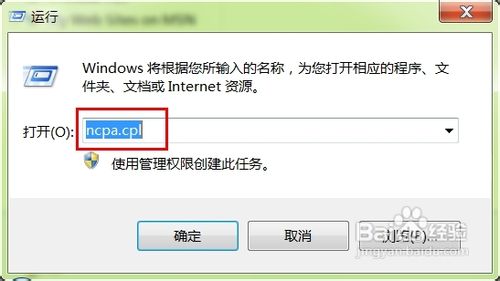
3执行完上面的操作后就能进入到Win 7的“网络连接”。
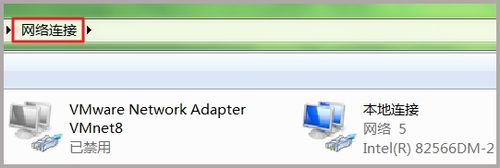
4使用CMD命令行执行“ncpa.cpl”命令。
5在Win 7“开始”—>“运行”对话框输入“cmd”如下图红框所示,再点击“确定”按钮。
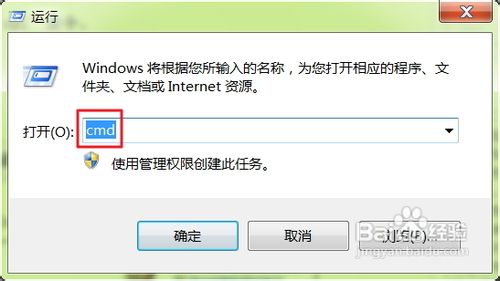
6在出现的CMD命令行中执行“ncpa.cpl”命令后,也可以进入到操作系统的“网络连接”中。
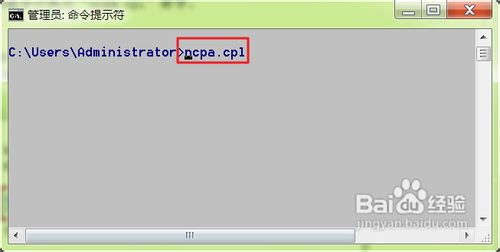
END
方法二:从Win 7控制面板中打开“网络连接”
1在控制面板中点击“网络和Internet”按钮,如下图红框所示。
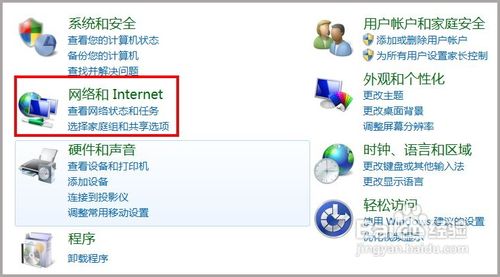
2接着点击“查看网络状态和任务”,如下图所示。
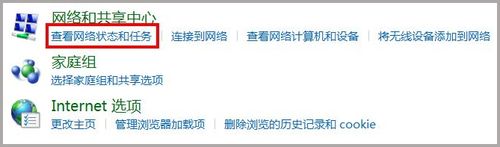
3再点击左边栏目“更改适配器设置”,就能进入到Win 7的“网络连接”。
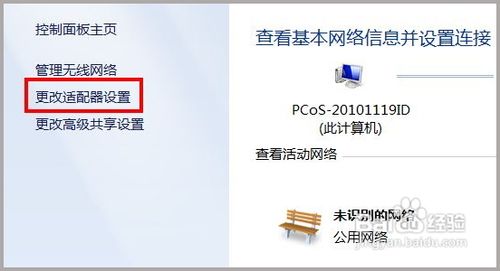
END
方法三:从Win 7的桌面上打开“网络连接”
点击Win 7桌面右下角的网络连接图标,如下图所示,最下面红框中的图标,然后再点击上面红框中的“打开网络和共享中心”。
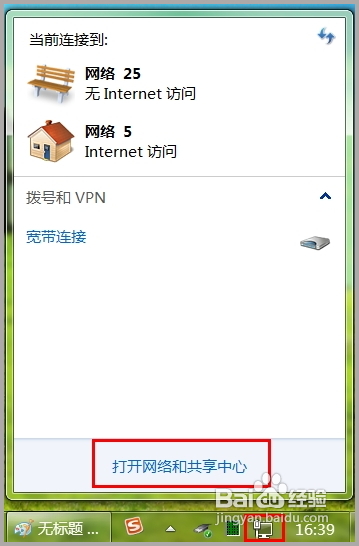
再点击左边栏目“更改适配器设置”,就能进入到Win 7的“网络连接”。
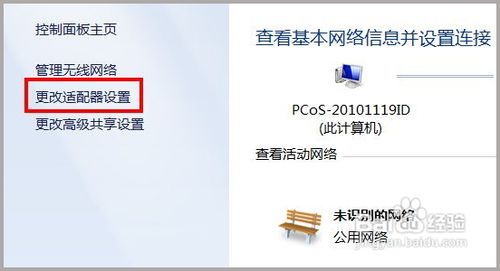
执行完上面的操作后,也能进入到Win 7的“网络连接”。
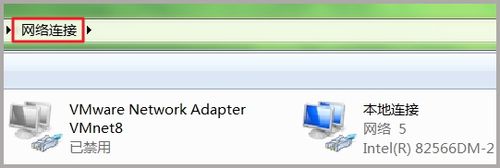
END
注意事项
方法一相对来说快捷方便,方法二繁琐一些,方法三操作起来更加直观。
用户涉及到查看和更改电脑的IP地址时,都要首先进入到操作系统的“网络连接”中,然后再选择相对应的网卡,才能进行查看和更改IP地址。所以,经常上网的同志最好能记住其中的一种。
查看评论 回复
